Sie können den Ruhezustand bei Windows nicht finden?
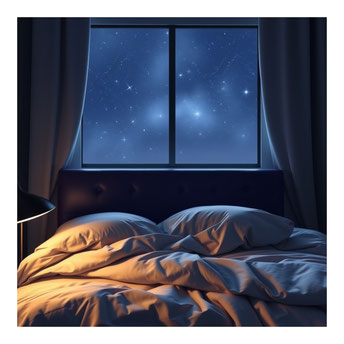
Wir zeigen, wie Sie ihn aktivieren / deaktivieren können.
Im Ruhezustand wird der aktuelle Stand der Benutzeroberfläche gespeichert und die Stromversorgung vollständig heruntergefahren.
Die Daten sind auf einem reservierten Platz der Festplatte gesichert. Das hat den Vorteil, dass der ursprüngliche Zustand viel schneller hergestellt werden kann, als bei einem Neustart von Windows.
Standardmäßig ist der Ruhezustand bei Windows ausgeblendet. Zum Energiesparen und direktem Weiterarbeiten nach dem Starten ist der Ruhezustand aber sehr nützlich.
Wir zeigen in unserem Artikel wie Sie ihn aktivieren.
Ruhezustand bei Windows aktivieren
Folgen Sie unserer Schritt-für-Schritt-Anleitung oder schauen Sie sich die Kurzanleitung an.
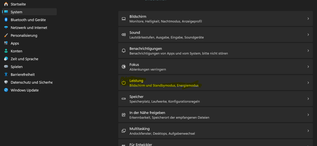
1. Schritt:
einstellungen bei windows öffnen
Öffnen Sie die Windows-Einstellungen über die Tastenkombination [Win] + [I] und klicken dort auf "System".
Wählen Sie Start > Einstellungen > System > Leistung.

3. Schritt:
Wählen Sie eine kürzere Dauer für Im Akkubetrieb, mein Gerät in den Ruhezustand versetzen nach Dropdown-Menü.
Ruhezustand wird nicht angezeigt – was tun?
In Einzelfällen kann es vorkommen, dass Ihr PC die Option "Ruhezustand" nicht anzeigt.
Wir erklären Ihnen deshalb, wie Sie in wenigen Schritten eine Ruhezustandsdatei über die Eingabeaufforderung erstellen können.
Danach können Sie wieder mit der vorherigen Anleitung fortfahren.
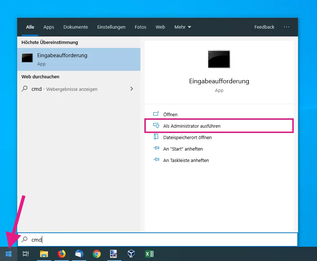
1. Schritt:
Klicken Sie auf das Windows-Logo, um das Startmenü aufzurufen.
Geben Sie hier nun "cmd" ein, um nach der Eingabeaufforderung zu suchen.
Hier wählen Sie die Option
"Als Administrator ausführen"
im Kontextmenü.
Geben Sie Ihren Benutzernamen sowie Ihr Kennwort ein.
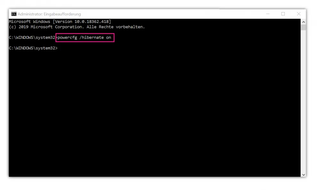
2. Schritt:
Geben Sie in der Eingabeaufforderung
powercfg /hibernate on
ein.
Hibernate steht hierbei für den Ruhezustand.

3. Schritt:
Anschließend geben Sie
powercfg /h /type full
ein. Dieser Befehl erstellt eine Ruhezustanddatei und gibt Ihnen dessen Größe an. Sie können die Eingabeaufforderung nun schließen und mit unserer anderen Anleitung hier im Beitrag fortfahren. Die Option "Ruhezustand" müsste Ihnen nun angezeigt werden.
Ruhezustand wieder verbergen
Hinweis: Möchten Sie den Ruhezustand wieder deaktivieren, geben Sie stattdessen
"powercfg.exe /hibernate off" ein.
Kurzanleitung
Klicken Sie auf :
Start (Windows-Symbol) > Einstellungen > System > Netzbetrieb und Energiesparen > Zusätzliche Energieeinstellungen.
Es öffnet sich ein neues Fenster. Wählen Sie "Auswählen, was beim Drücken des Netzschalters geschehen soll".
Klicken Sie auf "Einige Einstellungen sind momentan nicht verfügbar".
Setzen Sie unter "Einstellungen für das Herunterfahren" einen Haken bei "Ruhezustand".
Klicken Sie auf "Änderungen speichern".
Unter Start > Ein/Aus erscheint jetzt die Option "Ruhezustand".

