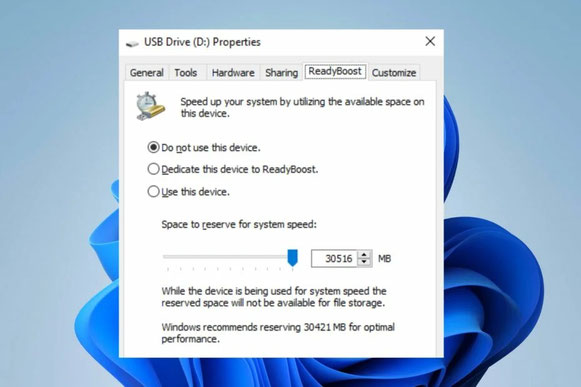
💻🌟 Hast du einen älteren Desktop-PC oder Notebook und bist enttäuscht von der Systemleistung? 😩 Keine Sorge! Mit der ReadyBoost-Funktion kannst du eine spürbare Verbesserung erzielen! 🚀👌 So holst du das Beste aus deinem Gerät heraus! 💪✨ Neugierig? 👉👉 Lies hier weiter und entdecke, wie einfach es ist! 📖👇
Die Voraussetzungen:
- Ihr USB-Stick darf nicht zu langsam und Ihr PC nicht zu schnell sein. Dabei handelt sich quasi um einen Selbstschutz: Zahlreiche schnelle Windows-10-/-11-Notebooks verweigerten sich in unseren Tests ReadyBoost; das Feature wäre je nach Umstand in der Lage, den Computer auszubremsen, was unerwünscht ist, oder es würde nichts bringen.
- Nötig ist auch die Nutzung vom Systemdienst SuperFetch (Name in Windows 7 und Windows 8.1) beziehungsweise SysMain (Name seit der Umbenennung in Windows 10 1809, auch in Windows 11 gegeben) eingeschaltet ist.
Um SysMain zu aktivieren, folgen Sie diesen Schritten:
- Drücken Sie die Tasten Windows + R, um den Ausführen-Dialog zu starten.
- Tippen Sie "services.msc" ein und bestätigen Sie mit der Eingabetaste.
- Suchen Sie in der Liste der Dienste den Eintrag "SysMain".
- Doppelklicken Sie darauf und wählen Sie bei "Starttyp" den Eintrag "automatisch" aus, wenn nicht schon so eingestellt.
- Klicken Sie auf "OK", um die Änderungen zu speichern.
Wer Windows 10 / 11 auf einem älteren Desktop-PC oder Notebook installiert, ist von der Systemleistung oftmals enttäuscht. Auf manchen Geräten können Sie mit der ReadyBoost-Funktion eine spürbare Verbesserung erzielen.
Windows lässt sich insbesondere in der 32-Bit-Version auch auf älteren Desktop-PCs und Notebooks installieren. Doch während die Rechenleistung auch einer älteren CPU bei einfachen Anwendungen meist kein Betriebshindernis darstellt, ist die Geräteleistung bei wenig Arbeitsspeicher (RAM) in Kombination mit einer langsamen Festplatte oftmals mangelhaft. Speziell bei Windows-Installationen auf Geräten mit nur 1 oder 2 GB RAM sind bei den kleinsten Aktionen endlose Zugriffe auf die Festplatte die Folge – mit entsprechend negativen Einflüssen auf die Systemgeschwindigkeit.
Mit Windows Vista hat Microsoft als Hilfsmittel bei einer solchen Konfiguration die Funktion „ReadyBoost“ eingeführt, die tatsächlich auch bei Windows 11 noch vorhanden ist. ReadyBoost ist eine Cache-Technik, mit der häufige Zugriffe auf die Festplatte in einem schnelleren Zwischenspeicher (Cache) organisiert werden. Als Cache-Speicher dienen dabei einfach Flash-Laufwerke, insbesondere USB-Sticks. Der Flash-Zwischenspeicher wird als Cache für alle im System genutzten Massenspeicher eingesetzt, meist ist das aber nur die Festplatte. Von der Geschwindigkeitssteigerung profitieren alle Dateien. Es werden also nicht nur die Zugriffe auf Auslagerungsdatei oder Windows-Systemdateien, sondern auch die Zugriffe auf Ihre Anwendungen beschleunigt.
ReadyBoost ist in Zeiten von Windows 11 ein wenig in Vergessenheit geraten, weil die Cache-Technik bei PCs ab 4 GB RAM und erst recht bei Systemen mit einer SSD anstelle einer klassischen Festplatte (HDD) keine Leistungssteigerung bringt. Wenn Sie jedoch Windows 10 / 11 auf einem hardwareseitig eher mager ausgestatteten Rechner mit wenig RAM und einer HDD betreiben, beschleunigen Sie das System in folgenden Schritten:
Für einen sinnvollen Betrieb setzen Sie einen USB-Stick ab 1 GB Kapazität ein. Dieser Stick sollte ausschließlich für die Anwendung als ReadyBoost-Cache eingesetzt werden. Beträgt der physikalische Speicher eines Rechners beispielsweise 2 GB, ist ein Stick mit 4 bis 8 GB Kapazität ideal. Ein neuer „schneller“ Flash-Speicher ist besser als ein Uralt-USB-Stick, den Sie an der geringen Kapazität von weniger als 1 GB erkennen.
- Schließen Sie den USB-Stick an, öffnen Sie „Dieser PC“ oder den Windows-Explorer.
- Klicken Sie mit der rechten Maustaste auf den Stick und wählen Formatieren. Vorsicht, alle vorhandenen Daten auf dem USB-Stick werden dabei gelöscht! Formatieren Sie den Stick mit dem Dateisystem NTFS.
- Ist der USB-Stick vorbereitet, öffnen Sie die Eigenschaften des Sticks wieder über „Dieser PC“ oder den Windows-Explorer.
- Klicken Sie auf das Register ReadyBoost. Windows 11 machte einen eigenen Test, ob der Einsatz von ReadyBoost zur Systembeschleunigung sinnvoll ist. Nur, wenn dies der Fall ist, erhalten Sie die Anzeige der entsprechenden Optionen.
- Aktivieren Sie dann die Option „Dieses Gerät für ReadyBoost reservieren“. Damit verlangsamen nicht andere Zugriffe auf den Flash-Speicher die Funktion von ReadyBoost. Es wird automatisch der gesamte Speicherplatz des Flash-Speichers eingesetzt. Bestätigen Sie mit OK.
Bis ReadyBoost eine spürbare Geschwindigkeitssteigerung und insbesondere weniger Zugriffe auf die Festplatte bewirkt, kann es ein paar Arbeitssitzungen dauern. Denn der Cache „lernt“ Ihre spezielle PC-Anwendung und stellt sich darauf ein. Wenn Sie mit der Arbeit von ReadyBoost unzufrieden sind: Die ReadyBoost-Cachedatei wird automatisch gelöscht, wenn Sie den USB-Stick über „Sicher entfernen“ im Systembereich abmelden.
Fazit: Auf PCs mit weniger als 4 GB RAM und klassischer HDD kann ReadyBoost das Betriebsverhalten spürbar verbessern. Auf Geräten mit mehr als 4 GB RAM und einer Windows-64-Bit-Installation ist es nutzlos und wird in aller Regel auch vom System her gar nicht angeboten. Da führt dann kein Weg an einer richtigen RAM-Aufrüstung vorbei.
