
Nichts nervt mehr, als ein langsamer PC.
Doch oft helfen bei trägen Windows-Rechnern ein paar kleine Kniffe.
Wir geben in diesem Artikel 5 Tipps, wie Sie langsam gewordene PCs wieder schneller machen.
In der heutigen digitalen Welt sind wir mehr denn je auf unsere Computer angewiesen, sei es für die Arbeit, das Studium oder die Freizeitgestaltung. Doch was passiert, wenn Ihr zuverlässiger Begleiter plötzlich anfängt, wie ein träger Käufer im Supermarkt zu wirken?
Ein langsamer PC kann frustrierend sein und die Produktivität enorm beeinträchtigen. In diesem Blogpost nehmen wir die häufigsten Ursachen für plötzliche Verlangsamungen unter die Lupe, bieten Ihnen effektive Lösungsansätze sowie nützliche Tipps zur Optimierung der Leistung Ihres Rechners. Egal, ob Sie ein Technikliebhaber oder ein Gelegenheitsnutzer sind – wir zeigen Ihnen, wie Sie Ihren PC wieder in Topform bringen!
Ursachen für die Verlangsamung
Bevor wir uns mit Lösungen zur Geschwindigkeitssteigerung beschäftigen, ist es wichtig, die häufigsten Ursachen für die plötzliche Verlangsamung Ihres PCs zu verstehen. Eine der häufigsten Gründe ist die Ansammlung von Malware oder Viren, die nicht nur die Leistung beeinträchtigen, sondern auch Ihre Daten gefährden können. Diese schädliche Software kann unbemerkt im Hintergrund arbeiten, während Sie Ihren Computer verwenden. Ein weiteres häufiges Problem ist der Mangel an Speicherplatz.
Wenn die Festplatte überfüllt ist, kann das Betriebssystem nicht ausreichend arbeiten, was zu einer merklichen Verlangsamung führt. Auch veraltete Hardware kann eine Ursache sein; Bereiche wie der Arbeitsspeicher oder die Festplatte haben ebenfalls eine begrenzte Lebensdauer und Geschwindigkeit, die oft nicht mit den Anforderungen aktueller Software mithalten können. Schließlich spielen auch schlecht optimierte Programme und das ständige Ausführen von Hintergrundanwendungen eine wesentliche Rolle. All diese Faktoren können zusammenwirken und dazu führen, dass Ihr PC Ihnen nicht mehr die Leistung liefert, die Sie von ihm gewohnt sind.
Tipp 1: Programme clever verwenden
Überlegen Sie zunächst: Ist der ganze PC langsam, oder betrifft das Geschwindigkeitsproblem nur ein einzelnes Programm?
Ist letzteres der Fall, dann nehmen Sie das Programm unter die Lupe. Mit dem Windows Task Manager bringen Sie in Erfahrung, welche Programme den PC gerade am meisten belasten. Vor allem die CPU-Leistung ist hier interessant.
Ist der Übeltäter identifiziert, können Sie ihn einfach beenden und neu starten. Oder Sie überprüfen, ob Sie das Programm eventuell stärker belastet haben, als gut für es ist. Zum Beispiel vertragen Browser zwar viele gleichzeitig geöffnete Tabs, unendlich ist die Zahl aber nicht. Das selbe gilt zum Beispiel für Word und OpenOffice, die bei großen Dokumenten einfach langsam werden.
Tipp 2: Neu hochfahren
Dank cleverer Energiesparfunktionen werden PCs heute viel seltener neu gestartet als früher. In vielen Fällen schlafen sie schlicht ein, wenn sie gerade nicht benötigt werden. Allerdings ist ein Neustart auch immer eine gute Gelegenheit für den PC, Probleme selbst in Ordnung zu bringen. Abgestürzte, aber Speicher und CPU noch belastende Programme werden beendet, alles kehrt auf seinen Ausgangszustand zurück.
Viele Probleme verschwinden so durch einen Neustart von alleine. Das ist auch der Grund dafür, dass viele PC-Techniker bei Problemen als erstes fragen, ob Sie den PC schon einmal neu gestartet haben. Ist Ihr PC also langsam, probieren Sie es einfach einmal mit einem Neustart.

Tipp 3: Software aktualisieren
Wird Ihr PC regelmäßig langsam, dann kann das natürlich daran liegen, dass er Ihren Anforderungen nicht gewachsen ist. Bevor Sie über einen neuen PC nachdenken sollten Sie als erstes überprüfen, ob Betriebssystem und Programme auf dem aktuellen Stand sind.
Windows aktualisieren Sie am einfachsten über Windows Update. Das System tut selbst viel dafür, um sich per Online-Update zu aktualisieren. Doch die Update-Funktion könnte auch beschädigt oder - aus welchen Gründen auch immer - mutwillig außer Gefecht gesetzt worden sein.
Starten Sie deshalb als erstes Windows Update, unter Windows 10 zum Beispiel über die Einstellungen oder indem Sie "Windows Update" in das Suchfeld in der Startleiste eingeben. Lassen Sie die Überprüfung laufen und spielen Sie gegebenenfalls noch nicht installierte Updates ein.
Anschließend wiederholen Sie den Vorgang mit Ihren Programmen. Wie Sie dabei vorgehen hängt von der jeweiligen Software ab. Microsoft Office und Browser bringen zum Beispiel ihre eigenen Update-Funktionen mit. Gibt es keine Online-Update-Funktion, besuchen Sie die Website des Herstellers und überprüfen Sie, ob es dort ein Update gibt.
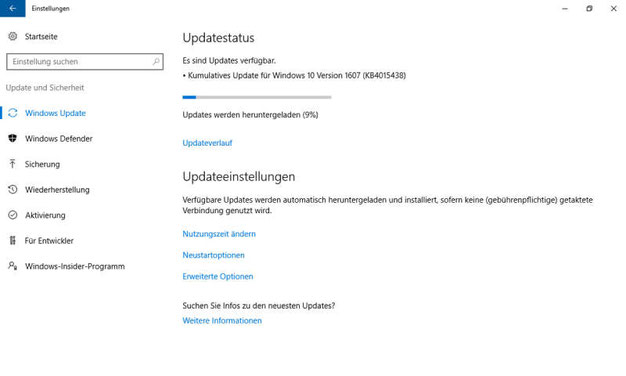
Tipp 4: Überflüssige Software entfernen
Alles muss raus - das gilt für Programme, die Sie nicht wirklich benötigen. Diese können Ihren PC nämlich durch ihre schiere Menge ausbremsen, selbst wenn sie tadellos funktionieren.
Das Betriebssystem und viele Programme legen bei der Nutzung Daten an, die nicht immer verschwinden. Das müllt die Festplatte zu. Hinzu kommt, dass zahlreiche Programme bei der Deinstallation nicht vollständig verschwinden: Es ist stark abhängig vom Programmierer der Uninstall-Routinen, doch Letztere hinterlassen in einigen Fällen Reste. Die Spuren zu löschen, bringt die inneren Werte des Dateisystems und der Registry wieder zum Strahlen. Empfehlenswert hierzu ist etwa CCleaner: Das Programm bereinigt alle wichtigen Dateisystem-Ordner und außerdem die Registry von verwaisten Einträgen. Zahlreiche Extras wie ein Deinstallations-Manager und eine Autostart-Verwaltung runden die Software ab. Je nachdem, in welcher Version CCleaner gegen Konkurrenz-Tools antritt, sind die CCleaner-Alternativen mitunter gründlicher: Eusing Free Registry Cleaner und Wise Registry Cleaner putzen gut durch – wobei sich das Eusing-Tool mehr Scan-Zeit genehmigt, jedoch zuverlässig vorgeht. Beide Tools eignen sich für den kombinierten Einsatz mit CCleaner (auf Wunsch setzen Sie alle drei ein, zahlreiche weitere Registry-Cleaner brauchen Sie hingegen nicht).
Schauen Sie anschließend nach, welche Erweiterungen in Ihrem Browser installiert sind und überlegen Sie, welche davon verzichtbar sind. Das gilt insbesondere für Werkzeugleisten wie die Ask.com-Toolbar, die im Schlepptau vieler Gratis-Programme auf dem PC einziehen, aber nie wirklich gewollt waren.
Programme, die nicht laufen, sondern einfach nur installiert sind, haben auf die Geschwindigkeit Ihres PCs in der Regel keine Auswirkung.
Tipp 5: Mehr Arbeitsspeicher
Jedes Programm auf Ihrem PC benötigt Arbeitsspeicher, während es läuft. Das bedeutet, dass Sie auch einen eigentlich tadellos funktionierenden PC überlasten können, indem Sie mehr Programme gleichzeitig starten, als in den Arbeitsspeicher passen. In dieser Situation lagert Windows die Daten, die am längsten nicht benötigt wurden, auf die Festplatte beziehungsweise SSD aus. Es lädt sie wieder zurück, sobald Sie zum entsprechenden Programm zurückkehren. Das benötigt Zeit und bremst den PC aus.
Für dieses Problem gibt es zwei Lösungsmöglichkeiten. Sie können darauf achten, dass Sie Programme sorgsam beenden, wenn Sie sie nicht mehr benötigen. Oder Sie rüsten den Speicher Ihres PCs auf. Am besten erweitern Sie den Arbeitsspeicher, denn zu wenig davon ist die Wurzel des Problems.
Manchmal scheitert eine RAM-Erweiterung aber, zum Beispiel wenn bereits das Maximum an Arbeitsspeicher im PC steckt. Steckt in Ihrem PC aber noch eine Festplatte, können Sie ihn trotzdem beschleunigen. Tauschen Sie die Festplatte gegen eine moderne SSD. Die Auslagerung von Daten aus dem Arbeitsspeicher lässt sich so zwar nicht verhindern, aber enorm beschleunigen.
Zusammenfassung
Zusammenfassend haben wir die häufigsten Ursachen für die plötzliche Verlangsamung Ihres PCs untersucht, angefangen bei Malware und Speicherengpässen bis hin zu veralteter Hardware und ineffizienten Hintergrundanwendungen. Daraufhin haben wir effektive Lösungen vorgestellt, um die Leistung Ihres Rechners zu verbessern, wie die Durchführung von Systemscans, das Freigeben von Speicherplatz und das Optimieren von Autostart-Programmen. Zudem bieten wir hilfreiche Tipps zu möglichen Hardware-Upgrades, die langfristig für eine spürbare Leistungssteigerung sorgen können. Indem Sie die beschriebenen Schritte befolgen und regelmäßige Wartungsmaßnahmen durchführen, können Sie sicherstellen, dass Ihr Computer immer bereit ist, Ihre Anforderungen effizient zu erfüllen.

