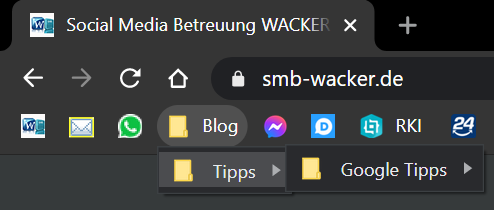Wer die Lesezeichenleiste von Chrome mit zu vielen Bookmarks füllt, der sehnt sich nach mehr Platz. Eine zweite Reihe ist hier nicht möglich. Was nun?
Hier sind ein paar Tipps, wie ihr mehr Platz schaffen könnt:
1️⃣ Ordner erstellen: Sortiert eure Lesezeichen in Ordner! So bleibt alles übersichtlich und ihr habt mehr Platz! 📁✨
2️⃣ Lesezeichen-Manager nutzen: Öffnet den Lesezeichen-Manager (Strg + Shift + O) und organisiert eure Links dort! 🗂️👍
3️⃣ Bookmarks auslagern: Überlegt, ob ihr weniger häufig genutzte Lesezeichen in eine separate Datei oder App auslagern könnt. 🤓📱
4️⃣ Suchfunktion nutzen: Anstatt alles in der Leiste zu speichern, nutzt die Suchleiste! Gebt einfach den Namen des Lesezeichens ein. 🔍✨
Kämpft ihr auch mit dem Platzproblem? Welche Tricks nutzt ihr?
Lasst es mich in den Kommentaren wissen! ⬇️😊 #ChromeTipps #Lesezeichen #Platzsparend
Praxistipp
Gewusst wie: Nur Icons in der Lesezeichenleiste von Google Chrome benutzen
Neben dem Webseiten-Icon (Favicon) findet sich standardmäßig noch die Beschreibung der Seite.
Irgendwie eine Richtige Platzverschwendung, oder?
Besser wäre es doch, wenn wir allein die Icons nutzen würden. Richtig!
Und so gehen wir vor...
Mit einem Rechtsklick (alternativ Ctrl + Klick) auf das jeweilige Lesezeichen gehen und so öffnen wir das Kontextmenü und wählen „Bearbeiten“.

Im nächsten Fenster löschen wir unter „Name:“ die Webseiten-Beschreibung und bestätigen diese Änderung mit „Sichern“.

Wir wiederholen diesen Vorgang für jedes Lesezeichen in der Lesezeichenleiste, im Ergebnis erhalten wir dann eine aufgeräumte und platzsparende Sammlung unserer Lesezeichen.
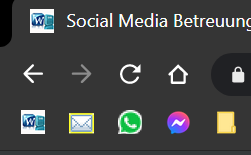
Wer noch mehr Ordnung schaffen möchte, der nutzt am Besten Ordner in der Lesezeichenleiste.
Diese erzeugen wir gleichfalls über das
--> Kontextmenü (Rechtsklick auf die Lesezeichenleiste).